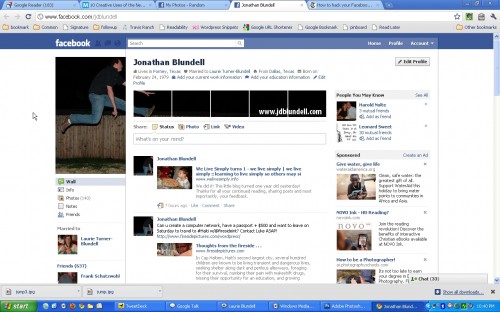
With the recent Facebook profile changes, folks are coming up with some creative ways to “hack” their Facebook profiles.
I had a little down time last night and thought I’d play around my own profile page.
I did the first one (see above) and thought it was cool… but not quite what I liked or wanted. So I tried again and made a Photoshop template/guide along the way (which you can download below).
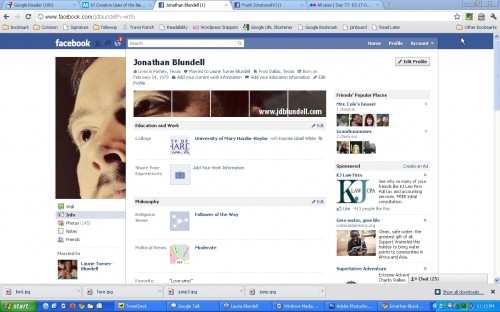
It’s a pretty simple process once you figure out the size and order of the photos.
To create your own simply download the template below and follow these steps.
- To start with, find a suitable photo that’s at least 692 pixels wide.
- Add the photo as a layer on the Photoshop template.
- For best results be sure you have “Snap to” selected under the “View” menu.
- Next select a square rectangle around the main profile picture area. Copy it. Create a new file/image and paste this portion of the image to the new file. Save it as your main profile picture. The image should be 180 pixels wide. I’m not sure how tall it can be (mine were 365 pixels tall or so).
- Now select a square rectangle around the first “thumbnail” to the right of your main profile photo. Copy it. Create a new file/image and paste this portion of the image to the new file. (For ease, save it as filename-5.) Each of these individual thumbnail photos should be 97×68 pixels in size.
- Do the same for the second square from the right. (Save this one as as filename-4.)
- Continue this until you’ve created each of the “thumbnail” photos. (Saving them with a decreasing number in the filename as you work your way from right to left.)
- Once you have all your photos saved you can upload them to Facebook. This is where it gets a little tricky. My first attempt put the photos all out of order (including when I tagged them later on). So you can upload them all to one photo album and hope for the best. Or simply upload them one by one to the same photo album.
- Once your files are uploaded (hopefully there still in order), set the main profile photo as your profile photo. Be sure you don’t tag yourself in it.
- Now find the photo you named filename-1 (the furthest to the right) and tag yourself in the photo. If you’d like to double check your work, you can click on your profile and it should show up in your photo strip (except it will appear on the left hand side for now).
- Now tag yourself in the photo you named filename-2. Do the same for each of the thumbnail photos, in the order they should appear, right to left. (Feel free to check and refresh your profile each time to be sure you’re doing it in the right order).
- After you’ve tagged them all, you should have a brand new look for your profile.
Grab a screen shot and show us what you’ve got!
Download the PSD template (zip file).
UPDATE: This process works for “grace bombing” your friends as well. Simply tag them in a set of photos and depending on their privacy settings, you can grace bomb others.
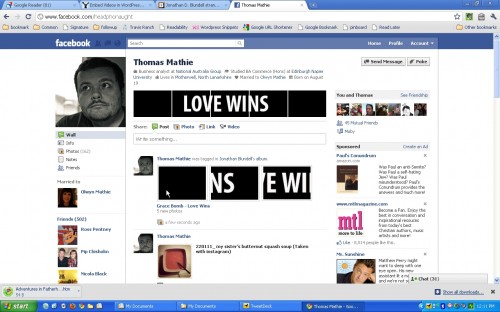
Now here’s to hoping everyone you’re friends with actually like you… or you may end up with something like this on your own page…
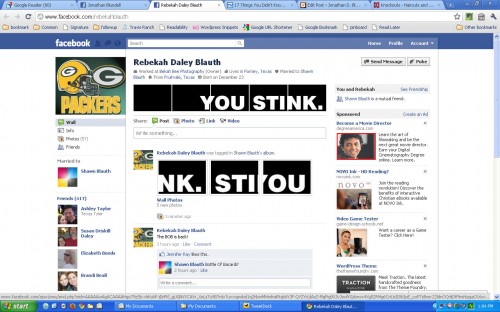
… And God forbid any advertisers get a hold of this idea….
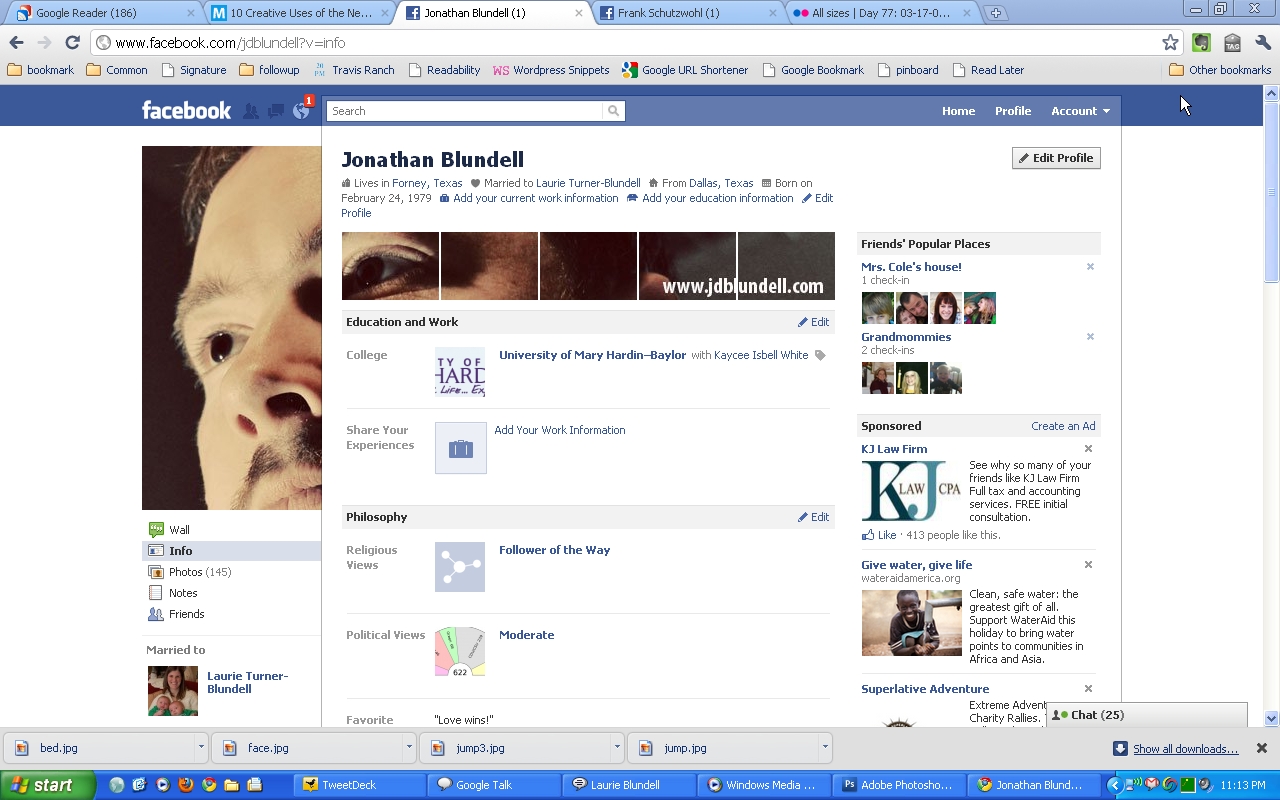
So what happens when someone else tags you in a photo?
I was wondering the same thing yesterday looking at some of my friends profiles who are more creative than me. You would just have start the whole process over each time if you want to keep the setup. The jump-kick photo is perfect for this JD!
Im kinda curious to see how that plays out as well. It may have a lot to do with privacy settings.
I thought this might be a super cool way to drop some grace bombs on folks or just send them messages but when I tried it last night the tagged photos werent showing on their profile (at least not as instantly as they had on mine).
You can also remove photos from the photo strip by simply hovering over them and clicking the X in the top right corner.
So… I guess we’ll wait and see how it plays out
I dont expect it to be permanent either way.
I was touched when I received the gracebomb today… and its nice to see my *private* facebook page on here for everyone to see (only joking).
Its a great idea and one I intend to explore. Thanks for sharing it!
Tx
Enjoyed doing it… and don’t forget you received the over-sharer badge on Foursquare… so I know there’s nothing “private” about you.
Hi JD. love this, tagged myself in your grace bomb album to play around, and will attempt to follow your instructions and get creative!. peace
Thanks buddy! Would love to see what you come up with when you get through.
does this work on Pages? No matter what i do, the photos on refresh of the page always reorder themselves
From what I’ve seen/tried (and others have as well) the new Facebook pages respond differently to tagged photos than individual profile photos. So no matter how you tag them, the photos will show up in random order.
Thank you for sharing. THis was very helpful. I created a Fireworks template from your psd file to generate them automatically.
Is it possible that Facbeook changed something?
I tagged them in the correct order, but now whenever I reload the site, the pictures jump to a different position…
Try untagging them all and retagging them. I had to do that recently when I updated my wife’s page.
Not sure why but doing that seemed to work.